This guide is designed to help practitioners on ZenPass seamlessly connect their Stripe account so they can start accepting payments from clients. Stripe Connect enables secure and automated payouts directly into your bank account, making the payment experience smooth and efficient.
Why ZenPass Uses Stripe
ZenPass uses Stripe Connect to manage payments securely and in compliance with international financial regulations. Stripe is a leading global payment platform, trusted by millions of businesses for its reliability, speed, and ease of use.
By integrating Stripe with your ZenPass account, you will be able to:
- Accept payments from clients online
- Receive payouts directly to your bank account
- Maintain full transparency through your Stripe dashboard
- Automate identity verification and regulatory compliance
You only need to connect your Stripe account once. After that, ZenPass will handle payments automatically whenever a client books a service.
Information You Will Need
Before beginning the setup process, please have the following details ready:
- A valid email address (preferably the same one you use for your ZenPass account)
- A mobile phone for two-step authentication
- Your bank account details
- A government-issued identification document (such as a passport or driving licence)
- Your business details, if applicable (including company registration number and VAT number)
Step-by-Step Instructions
Step 1: Access the Stripe Integration
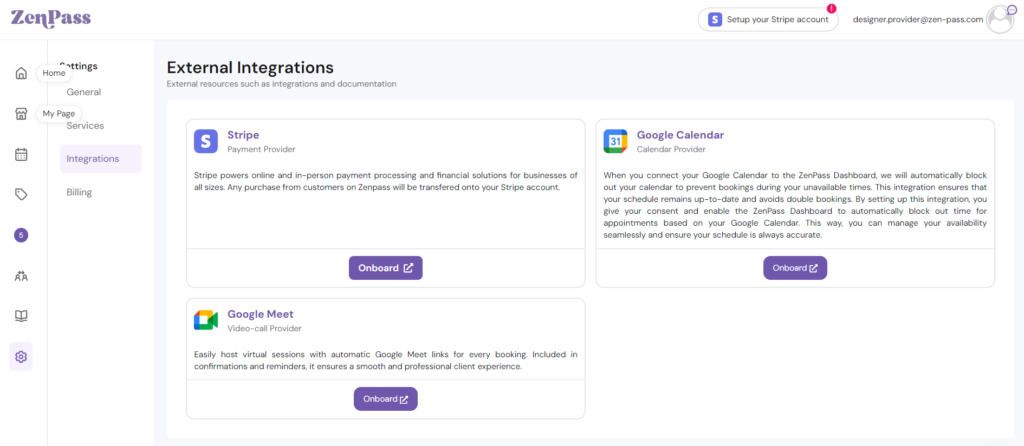
- Log in to your ZenPass provider dashboard.
- Click on ‘Settings’ in the left-hand menu.
- Select the ‘Integrations’ tab.
- Locate the Stripe integration box under the section labelled ‘Payment Provider’.
- Click the ‘Onboard’ button. This will open a secure Stripe-hosted onboarding form in a new browser tab.
Step 2: Begin the Stripe Setup Process
You will now be redirected to Stripe’s onboarding portal. The setup is straightforward, and Stripe will guide you through a series of screens to collect your personal and business information.
Business Type
You will be asked to choose your business type. Most practitioners should select ‘Individual/Sole Trader’, unless operating under a registered company.
Personal Information
Provide your legal name, residential address, date of birth, and mobile phone number. This information is required by Stripe for identity verification and compliance.
Bank Account Details
Enter your bank account number and sort code (or international equivalents). Stripe will send your earnings to this account.
Identity Verification
Stripe requires a government-issued ID to verify your identity. Upload a clear photo or scanned copy of your document. In some cases, Stripe may request additional documentation such as a recent utility bill or a selfie for extra verification.
Business Information (If Applicable)
If you selected a business type other than Individual/Sole Trader, you may be prompted to provide:
- Company registration number
- Registered company address
- VAT or tax number (if registered) to be added later on your ZenPass Settings
Once all required fields are completed, Stripe will process your information and begin verifying your account.
Step 3: Return to ZenPass
Once your Stripe account has been set up, you will automatically be redirected back to ZenPass. At this point, the integration will be complete and you are ready to start receiving payments.
If successful, your Stripe status will now be reflected as ‘Connected’ on the Integrations page.
Explore everything ZenPass offers for wellness professionals.
How Payments Work
After connecting Stripe, payments for client bookings will be handled automatically. Here is how the process works:
- A client books and pays for a session through your ZenPass profile, see how your profile appears to clients.
- The payment is securely processed via Stripe.
- Funds are transferred to your Stripe account minus any processing fees based on your current plan, compare ZenPass subscription plans.
- Stripe pays out the amount to your bank account, typically within two to five business days.
You can view payout schedules, payment breakdowns, and fees directly in your Stripe dashboard.
Managing Your Stripe Account
To make updates or changes to your Stripe account, you can either:
- Visit your Stripe dashboard directly from your ZenPass page.
- Or, if provided in the ZenPass interface, click the ‘Manage Account’ button from the Stripe integration section
Typical updates might include:
- Changing your bank account details
- Updating your business address
- Uploading a new ID document if requested
- Reviewing payout history
Keeping your information up to date helps avoid payment delays or compliance issues.
Troubleshooting and Common Questions
My Stripe setup was not completed
If you exited Stripe’s onboarding flow prematurely or missed a step, simply return to the ZenPass Integrations page and click ‘Onboard’ again to resume.
Stripe requires more documents
Stripe may contact you by email or within your Stripe dashboard to request additional verification. These requests are common for financial compliance purposes and should be completed promptly to avoid interruptions in service.
I have not received a payment
Ensure the client’s booking is confirmed and payment was processed. Then check your Stripe dashboard for payout status. Remember, it can take a few days for the funds to reach your bank account.
Can I use an existing Stripe account?
Yes, Stripe Connect allows you to link an existing Stripe account during the onboarding flow. Make sure you log in with the correct Stripe credentials when prompted.
Support and Further Help
If you experience issues during the setup or have questions about payments:
- Use the Help widget in your ZenPass dashboard to start a live chat
- Contact our support team via email at contact@zen-pass.com
- Visit support.stripe.com for Stripe-specific enquiries
Conclusion
Setting up your Stripe Connect account through ZenPass is quick, secure, and essential for receiving payments from your clients. Once completed, you can manage your availability, bookings, and finances all in one place without the need for manual intervention.
We encourage all practitioners to complete this setup as soon as possible to begin accepting bookings and receiving payments. If you need help at any stage, our support team is here to assist you.
Questions? We’ve got you covered. From setup to advanced features, our Help Centre is your go-to resource.
Browse articles or search for instant guidance.