Overview: Connecting Google Meet to ZenPass allows you to automatically generate video call links for every booking, ensuring a seamless virtual session experience, explore ZenPass’s mission to empower wellness professionals through technology. Follow these steps to integrate Google Meet with your ZenPass account.
Step-by-Step Guide
1️⃣ Go to Integrations
- Log in to your ZenPass account.
- Navigate to Settings > Integrations in the left-hand menu.
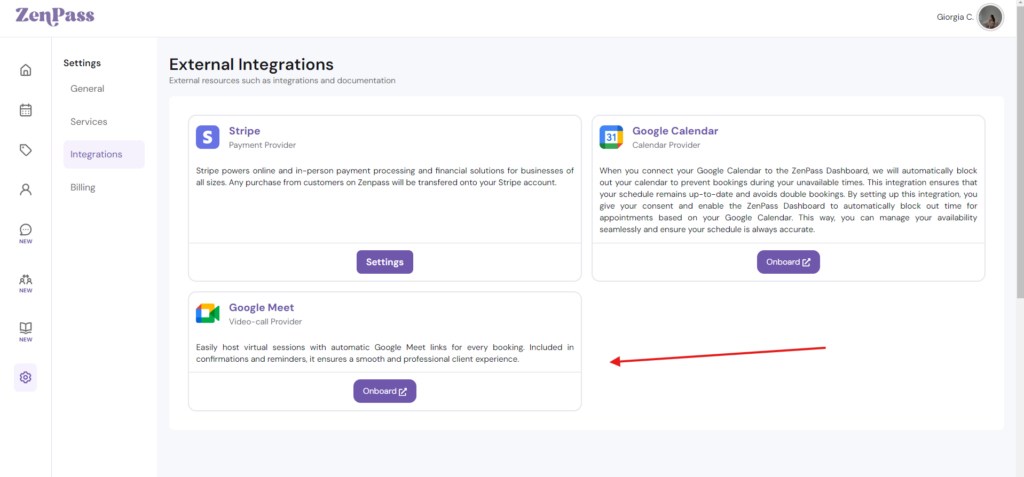
2️⃣ Find Google Meet
- Locate the Google Meet card under External Integrations.
- Click on the Enable Meet Integration button.
3️⃣ Sign in with Google
- A pop-up will appear asking you to sign in with your Google account.
- Choose the Google account you want to connect.
- Grant ZenPass the necessary permissions to create and manage video meeting links.
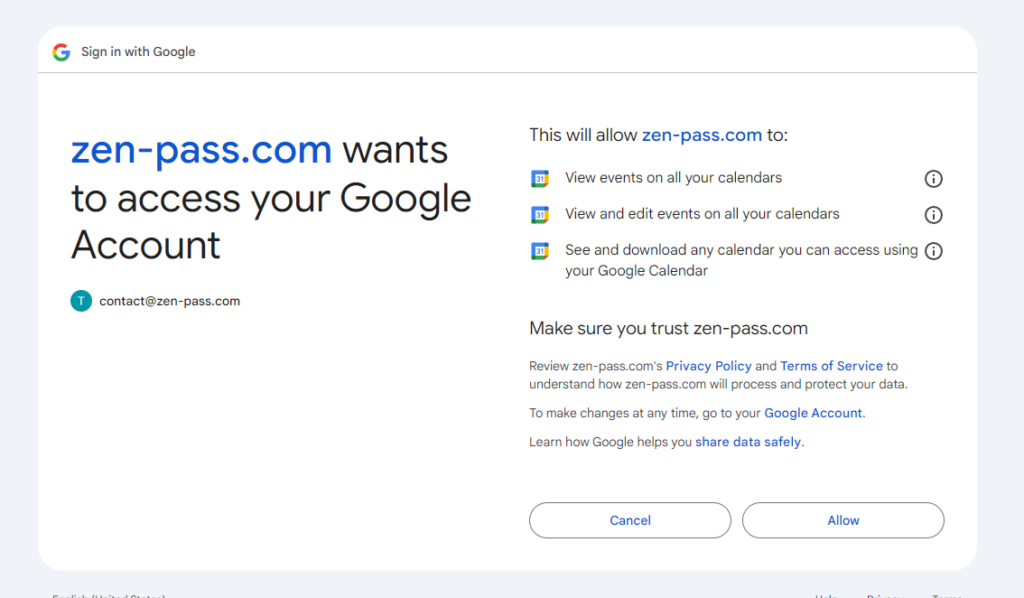
4️⃣ Confirm Connection
- Once connected, your Google Meet integration will be active.
- ZenPass will now automatically generate Google Meet links for every appointment and include them in booking confirmations and reminders.
Google Meet Features by Account Type
See what’s included in each ZenPass subscription plan.
Google Meet offers different functionalities based on the type of Google account you are using:
- Personal Google Account (@gmail.com):
- Free access to Google Meet with a 60-minute time limit per call for group meetings.
- Limited admin controls and no advanced meeting settings.
- Suitable for 1:1 sessions and small group calls.
- Google Workspace (Business or Education Account):
- Longer meeting durations (up to 24 hours depending on the plan).
- Advanced features like breakout rooms, recording, and noise cancellation.
- Better security and admin controls for managing client sessions.
For wellness practitioners handling multiple clients or group sessions, a Google Workspace account is recommended to avoid session time limits and to access advanced meeting tools. Discover ZenPass tools for wellness professionals managing virtual sessions
Managing Your Google Meet Integration
- To disable the integration, go to Settings > Integrations > Google Meet and click Disable Meet Integration.
- To change the connected Google account, first disable the integration and then re-enable it using a different account.
Important Notice: Ongoing Listings
If you have ongoing listings that rely on Google Meet, removing the integration will make those listings unavailable in your page until you manually add a new meeting link. You will see a warning listing all affected events.
- Any existing bookings with generated Google Meet links will remain active, so your clients can still access their scheduled sessions.
- Be sure to update your listings with new meeting links before disconnecting to avoid disruptions.
Troubleshooting Tips
🔹 Google Meet link not generating? Ensure your integration is enabled and that ZenPass has the correct permissions.
🔹 Using the wrong Google account? Disconnect and reconnect with the correct account.
🔹 Need further help? Contact ZenPass support for assistance.
Now you’re all set to host seamless virtual sessions with Google Meet on ZenPass!
Your wellness work deserves smooth support. Find clear, concise help on everything ZenPass—from first login to expert tips.
Get help now and keep your flow going.
Leave a Reply